Do you want to learn how to slice with the Cricut but do not know how to do it? The slice tool is easy to use, but you can still find it difficult to work with. This blog will answer all of your questions and show you how to use slice with Cricut Design Space, as well as why it is important and what it does. After you finish this blog, slicing will be one of your favorite tools for working with Design Space.
Design Space provides you with a slice tool that allows you to cut one image out of another image. You can find this next to the design space layer at the bottom of the layers panel. By “cutting out,” it splits two overlapping images into multiple pieces; wherever the edges of images overlap, it provides new cut paths. You can compare it with a hole punch machine or cookie cutter; it punches out the shape of one image from another, creating a completely new shape of the image, and each of the new shapes will be visible as an individual layer in the layer panel.
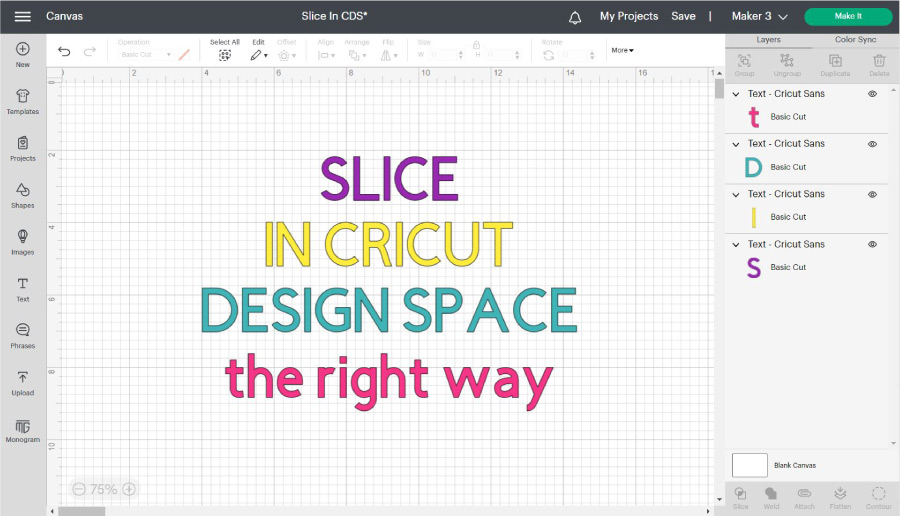
A slice tool can easily make your work more innovative and creative. There are many reasons to use the slice tool with Cricut. Following are some of them.
It punches out shapes and text from an image. This gives a completely new shape to the image, and each of the new shapes will be visible as an individual layer in the layer panel.
You can trim or crop the unwanted parts of your pictures easily. You will not have to struggle with unwanted parts of images. Once you learn it, it will be a piece of cake for you.
This tool provides you the option to cut your image into multiple pieces, and you can also separate those pieces into different layers.
You can modify or rearrange your images that are already available in the Design Space, i.e., ready-to-make projects in the Cricut Design Space.
With this tool, you can create custom shapes or create new shapes in the shapes panel from two standard shapes.
The slice tool cuts one shape from another and can be used pretty easily. Here are the basic steps to working with the slice tool.
Arrange two images in such a way that they overlap. You cannot slice two images if they are not overlapping.
Select layers. During slicing, you can work with two layers at one time. On selecting two layers, a grey bounding box will appear around images, and in the layers panel, individual layers will be highlighted.
Click on the “Slice” button. If you are working on a computer, you can see a slice button at the bottom of the layer panel, and if you are working with iOS or you can find a slice button in the actions menu at the bottom of the screen.
See the results. To see your new shapes, separate the layers, and you can edit the layers individually or delete any of the layers if you want to.
Here are some tips and tricks to make your work with the slice tool easy and effortless. You should keep these points in mind while you are slicing.
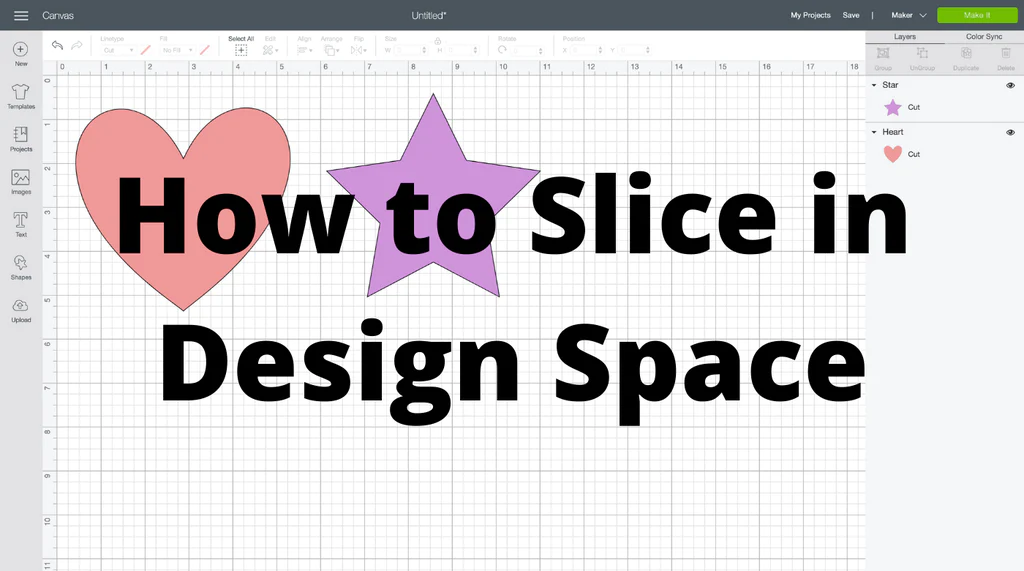
Work with two layers. Always work with two layers at a time while slicing. If you select more than one tool layer at a time, the slicing tool will not work for you.
It works on overlapped images. In order to use a slicing tool, your images must be overlapped. If you try to perform the slicing on images that are not overlapped, nothing will happen, and there will be no change to your images or your screen.
Can work on grouped images. The Slice tool can work with grouped images only if images within the group are hidden. To work with a layer that is part of a multi-layered group, in order to activate the slice tool, first hide or ungroup the other layers.
It works with text too. Yes! The Slice tool can work with texts as well, especially with multi-layered texts.
While working with two layers, if one of your layers is hidden, unhide it. The slicing tool would not work with the hidden layer.
If your slice tool is greyed out, that means it is not working. To fix it, make sure you have everything arranged properly and follow all the instructions properly.
To select two layers, follow the following steps.
Around two shapes, drag an election box to select both of them.
Hold down the Ctrl key for Mac and the Shift key for PC while clicking on each layer on the canvas.
Hold down the Ctrl key for Mac and the Shift key for PC while clicking on each layer on the panel.
Around two shapes, drag an election box to select both.
Tap on one layer and long press on the second layer to select them on the canvas.
Tap on one layer and long press on the second layer to select them on the canvas.
Design Space is a graphics design tool, and it provides you with a slice tool. The tool allows you to cut one image out of another image. You can find this next to the design space layer at the bottom of the layers panel. Basically, the work of the slice tool is to split overlapping images or texts into different parts. A slice tool can make your work more innovative and creative very easily, and you are going to love this. It can make your crafts more interesting and look more professional.
Answer- With a slice tool, you can cut one image out of another image. You can find this next to the design space layer at the bottom of the layers panel. By “cutting out,” it splits two overlapping images into multiple pieces; wherever the edges of images overlap, it provides new cut paths. You can compare it with a hole punch machine or cookie cutter; it punches out the shape of one image from another, creating a completely new shape of the image, and each of the new shapes will be visible as an individual layer in the layer panel.
Answer- Yes! Design Space includes a slice tool that allows you to cut one image out of another. And you can use the slice tool to work with texts as well, especially with multi-layered texts. By “cutting out,” it splits two overlapping images or texts into multiple pieces. You can cut images as well as text with the slice tool. A slice tool can easily make your work more innovative and creative.
Answer- The slice function creates layers whenever images or texts overlap. So sometimes it’s possible to have three, four, five, or even more different layers after you slice. Although it always works with only two layers at a time while doing slicing, If you select more than one tool layer at a time, the slicing tool will not work for you. And to use a slicing tool, your images must be overlapped; if you try to perform the slicing on images that are not overlapped, nothing will happen; there will be no change to your images or your screen.
Read:- Silhouette Cameo 4 Vs. Cricut Maker 3 [Comparison]
Visit our website:- design.cricut.com/setup,
created with
Website Builder Software .